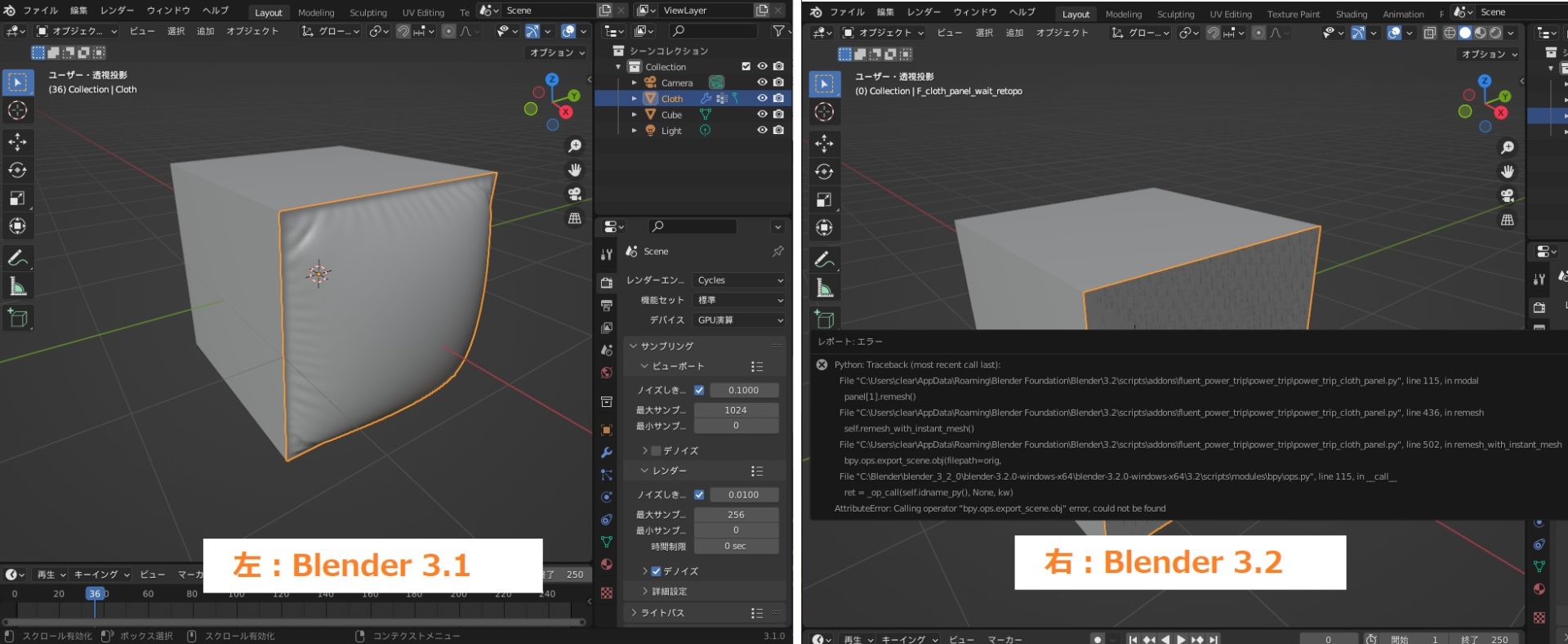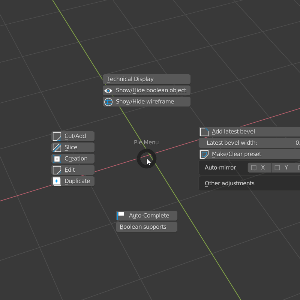【Blender3.1】「Fluent Power Trip」で簡単ハードサーフェスモデリング! |
您所在的位置:网站首页 › instant meshes › 【Blender3.1】「Fluent Power Trip」で簡単ハードサーフェスモデリング! |
【Blender3.1】「Fluent Power Trip」で簡単ハードサーフェスモデリング!
|
こんにちは! コチラの記事では、フリーの3DCGソフト「Blender」を使う上でヒントとなる情報を紹介しています。 今回は、簡単にブーリアンを使ったハードサーフェスモデリングができる有料アドオン「Fluent Power Trip」の機能・使用方法について、実際に使いながら紹介していきたいと思います。 今回の記事ではBlenderのバージョンは3.1を使用しています。最新版のBlender3.2を使用して「Cloth panel」の機能を使おうとしたところ、以下のように「AttributeError: Calling operator “bpy.ops.export_scene.obj”error, could not be found」というエラーが出てしまい、正しく動作しませんでした。 「自動車」「ロボット」「兵器」「宇宙船」「コンピュータ」など「無機質で硬い人工物」のモデリングをまとめて「ハードサーフェスモデリング」と呼びます。 「ハードサーフェスモデリング」をこれから始めたいという方は、始め方をまとめてみたので、詳しくはコチラの記事を参考にしてみてください。 CGbox 【Blender2.9】ハードサーフェスモデリングを始めよう! | CGbox
こんにちは! 本記事では、3DCGソフト「Blender」を使った「ハードサーフェスモデリング」の始め方やコツについて紹介します! 「ハードサーフェスモデリング」とは? 「自...
目次Fluentとは?
【Blender2.9】ハードサーフェスモデリングを始めよう! | CGbox
こんにちは! 本記事では、3DCGソフト「Blender」を使った「ハードサーフェスモデリング」の始め方やコツについて紹介します! 「ハードサーフェスモデリング」とは? 「自...
目次Fluentとは?
Fluentは、ハードサーフェスモデリングを簡単かつスピーディーにできる有料のアドオンです。 Blenderにはハードサーフェス用の有料アドオンは数多くありますが、「Fluent」はその中で最も有名でよく使われているアドオンの一つです。 Fluentを使うことで、たとえばコチラのようなメリットがあります。 簡単で直感的な操作。マウスだけでブーリアンやモディファイアーの追加ができる ベベルを自動で追加してくれる 簡単に円形配列が作れる 〔Power Trip〕簡単にパイプの生成やクロスシミュレーションなどができる特に、複雑なブーリアンを簡単に追加できるのが最大のメリットだと思うので、本格的なハードサーフェスモデリングを始めたい方は、ぜひ購入をおすすめします! オブジェクトに穴を空けたりするのに使う「ブーリアン」について、くわしくはコチラの記事を参考にして見てください。 CGbox 【Blender2.9】ブーリアン(モディファイアーも)の使い方:装飾づくりのお供! | CGbox
こんにちは! Blenderでの3DCG制作を勉強中のUEDAです。 Blenderを勉強して、アウトプットの場としてそれぞれの機能をまとめられればと思っています。参考にもなれば嬉しい...
バージョンによる機能の違い
【Blender2.9】ブーリアン(モディファイアーも)の使い方:装飾づくりのお供! | CGbox
こんにちは! Blenderでの3DCG制作を勉強中のUEDAです。 Blenderを勉強して、アウトプットの場としてそれぞれの機能をまとめられればと思っています。参考にもなれば嬉しい...
バージョンによる機能の違い
Fluentには、20ドルの通常版と、29ドルのPower Trip(高機能版)があります。 機能の違いはこんな感じです。 Fluent通常版Fluent通常版の基本機能としては、コチラのようにグリッドに合わせてモデルを生成したり、ブーリアンを使って加工できます。
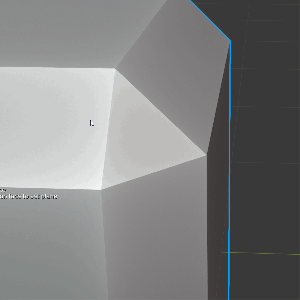  出典:Blender Market – Fluent 2.0URL https://blendermarket.com/products/fluent
Fluent Power Trip
出典:Blender Market – Fluent 2.0URL https://blendermarket.com/products/fluent
Fluent Power Trip
「Power Trip」には、上記の基本機能に加えて、オブジェクトの表面に板状の部品を追加できる「Plate」、ケーブルやパイプを追加できる「Cable/Pipe」、網目状の板を追加できる「Grid」、布を追加できる「Cloth Panel」の機能があります。
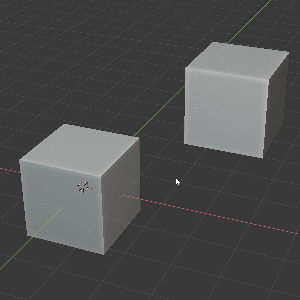 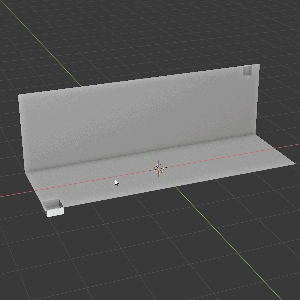 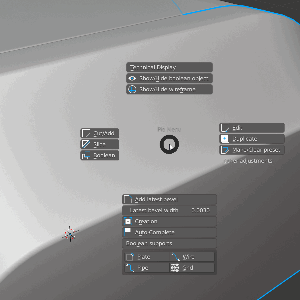 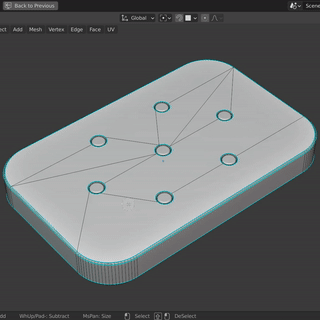 出典:Blender Market – Fluent 2.0URL https://blendermarket.com/products/fluent
出典:Blender Market – Fluent 2.0URL https://blendermarket.com/products/fluent
使用用途によって選べばよいと思いますが、Power Tripでも29ドルとBlenderアドオンのなかでは比較的安価なので、機能が豊富なPower Tripをオススメします。 なお、Fluent(Power Trip)の詳しい仕様については、公式ドキュメントを参照してください。 あわせて読みたい Fluent 3.1.x None アドオンのインストール・有効化Fluent Power Tripは、コチラのBlender Marketのサイトから購入できます。 Blender Market Fluent 3 - Stressless Modeling Tool
WARNING: Fluent will transform you into an Elite Monster among hard surface artists. If you do not want to be elite, do not buy this tool.
Fluent 3 - Stressless Modeling Tool
WARNING: Fluent will transform you into an Elite Monster among hard surface artists. If you do not want to be elite, do not buy this tool.
購入するとzipファイルをダウンロードできます。 Blenderを立ち上げて、「編集」→「プリファレンス」→「アドオン」→「インストール」からzipファイルを選択します。 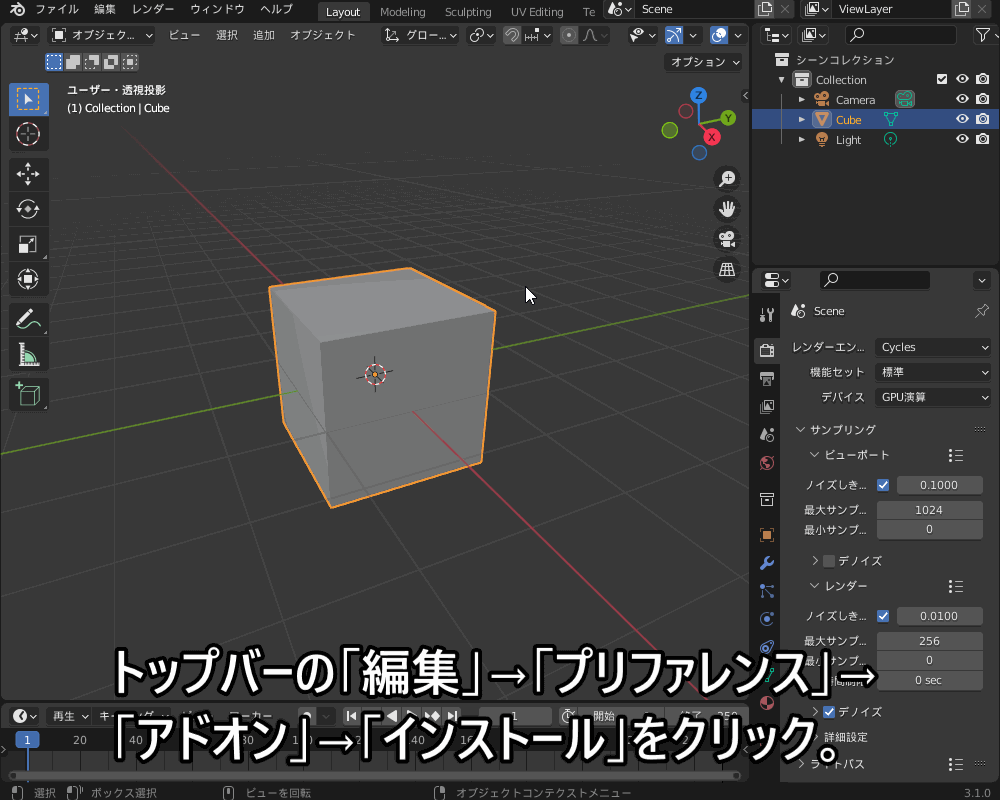
コチラのように、Fluentを有効化すると、サイドメニューに「Fluent」が表示されて使えるようになります。 
ちなみに、アドオンのメニューの「Language」→「Japanese」を選択すると、メニューの一部が日本語で表示されます。 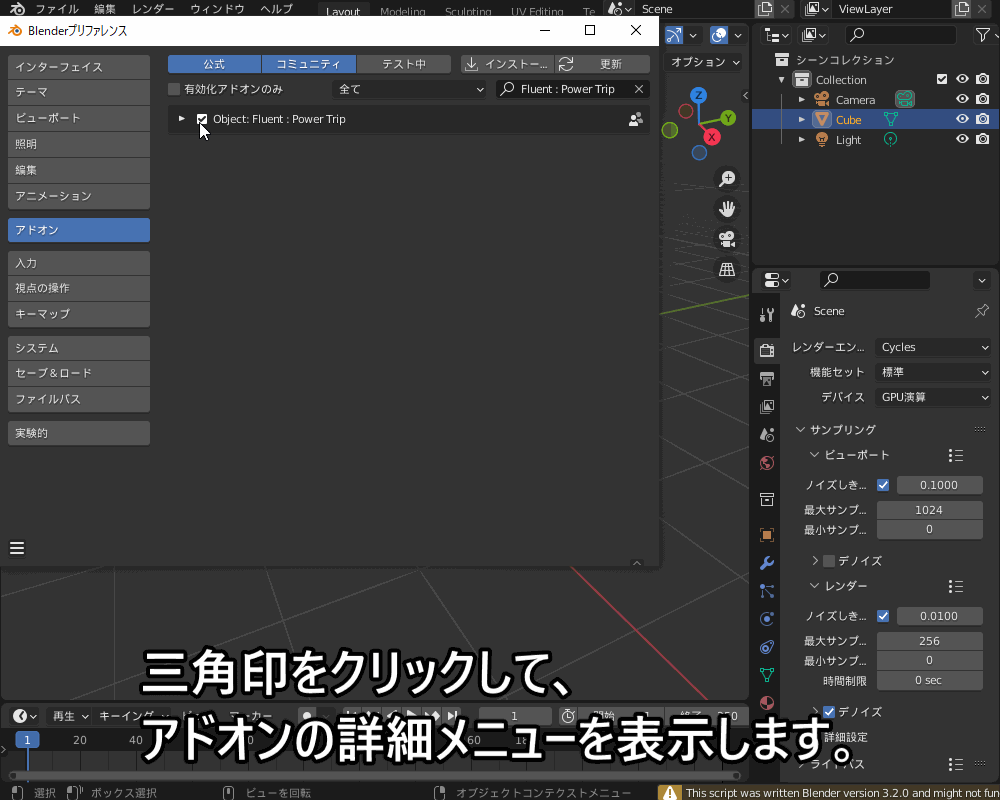 「Power Trip」を使う場合は追加アドオン「Instant Meshes」が必要!
「Power Trip」を使う場合は追加アドオン「Instant Meshes」が必要!
Power Tripの「Cloth Panel」の機能を使うには、「Instant Meshes」というリメッシュ用の追加アドオン(無料)が必要です。 公式サイトに説明がある通り、コチラからお使いのOSのバージョンに応じた「Cloth Panel」のZipファイルをダウンロードして、解凍します。 Windows用:https://instant-meshes.s3.eu-central-1.amazonaws.com/Release/instant-meshes-windows.zip Mac用:https://instant-meshes.s3.eu-central-1.amazonaws.com/instant-meshes-macos.zip Linux用:https://instant-meshes.s3.eu-central-1.amazonaws.com/instant-meshes-linux.zipZipファイルを解凍したら、「Instant Meshes.exe」というファイルが中に入っているはずです。 BlenderのFluentのアドオンメニューから、「Instant Meshes」のフォルダアイコンを開き、exeファイルと紐づけることで「Cloth Panel」が使えるようになります。 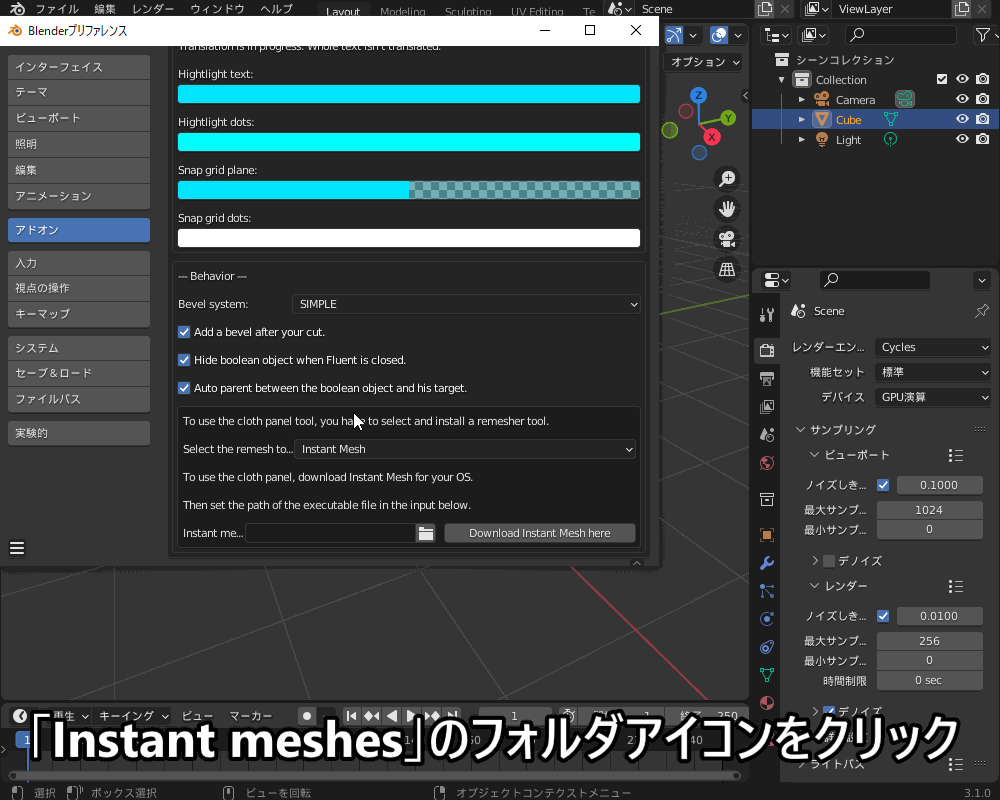
Instant Meshesを設定することで、コチラのようにクロスシミュレーションで作った布を追加できます。 
物理演算で布のシワなどを表現できる「クロスシミュレーション」については、詳しくはコチラの記事で紹介しているので参考にしてみてください。 CGbox 【Blender2.9】クロスを学ぶイントロダクション~基礎編~ | CGbox
こんにちは! Blenderの使い方や機能、ノウハウについてまとめているUEDAです。 自分のためのアウトプットの意味合いもありますが、読んだ方の参考になれば嬉しいです。 今...
基本的な使い方
【Blender2.9】クロスを学ぶイントロダクション~基礎編~ | CGbox
こんにちは! Blenderの使い方や機能、ノウハウについてまとめているUEDAです。 自分のためのアウトプットの意味合いもありますが、読んだ方の参考になれば嬉しいです。 今...
基本的な使い方
Fluentの基本機能の使い方を紹介します。 Fluentを使ったブーリアンモデリングの流れFluentの操作方法は、Blenderの通常のモデリングとはちょっと異なります。 Blenderの通常のモデリング方法だと、コチラのように「オブジェクトモード」でメッシュオブジェクトなどを追加して、「編集モード」で面を押し出したりして加工することが多いかと思います。 
Fluentの操作は、ほぼ編集モードは使わず、オブジェクトモード上で完結します。 基本的にマウスの操作だけで直感的にオブジェクト(本記事ではブーリアンに使うオブジェクトを「ブーリアンオブジェクト」と呼びます)やモディファイアーを追加することで、形状を加工します。 始めは戸惑うかもしれませんが、使い方に慣れると簡単かつ高速に、複雑な形状をモデリングできるようになります。 Fluentでブーリアンを追加する操作の流れをお見せします。 STEPオブジェクトを選択した状態で、Fluentのメニューから「Cut/Add」などを選択して、ブーリアンオブジェクトを追加します。オブジェクトの面上でマウスを左クリックした後、ドラッグすると四角選択されます。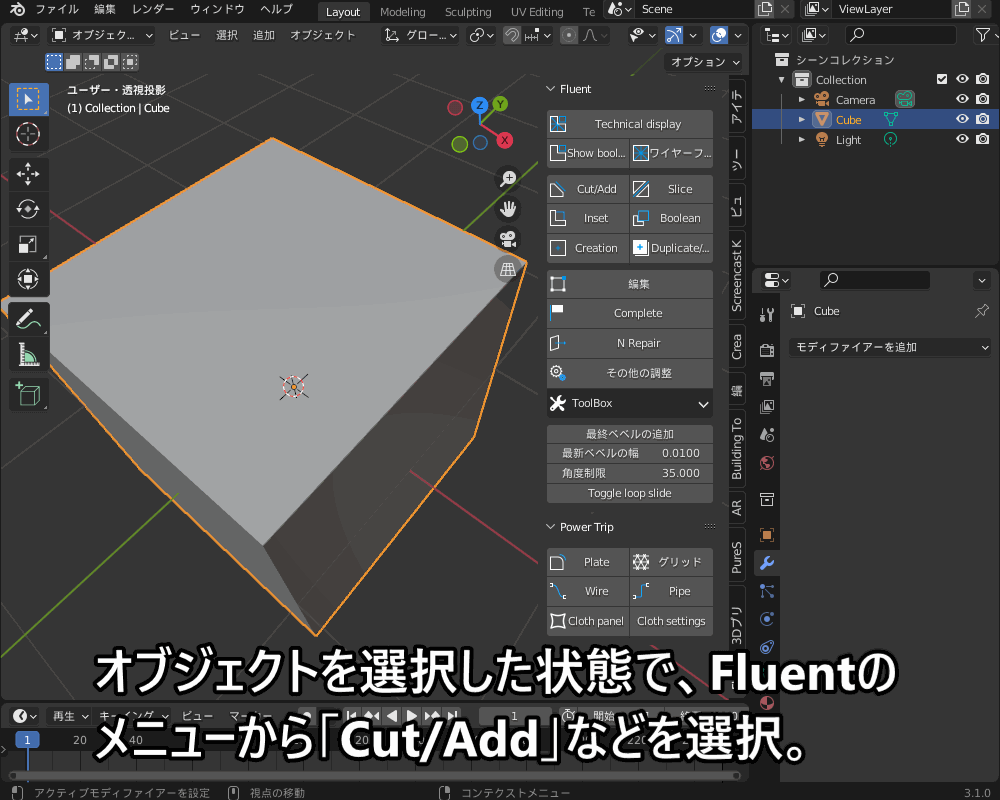
上の例のように、右クリックでグリッドを表示すると、辺の長さをそろえることができて便利です。 STEPマウスをドラッグしてブーリアンオブジェクトの奥行きを設定します。左クリックドラッグで「Validate」を選択すると、奥行きが適用されます。 STEP左クリックドラッグで、ベベルや配列などのモディファイアーを追加します。左クリックドラッグで、辺の本数や凹凸などの詳細を設定できます。
STEP左クリックドラッグで、ベベルや配列などのモディファイアーを追加します。左クリックドラッグで、辺の本数や凹凸などの詳細を設定できます。
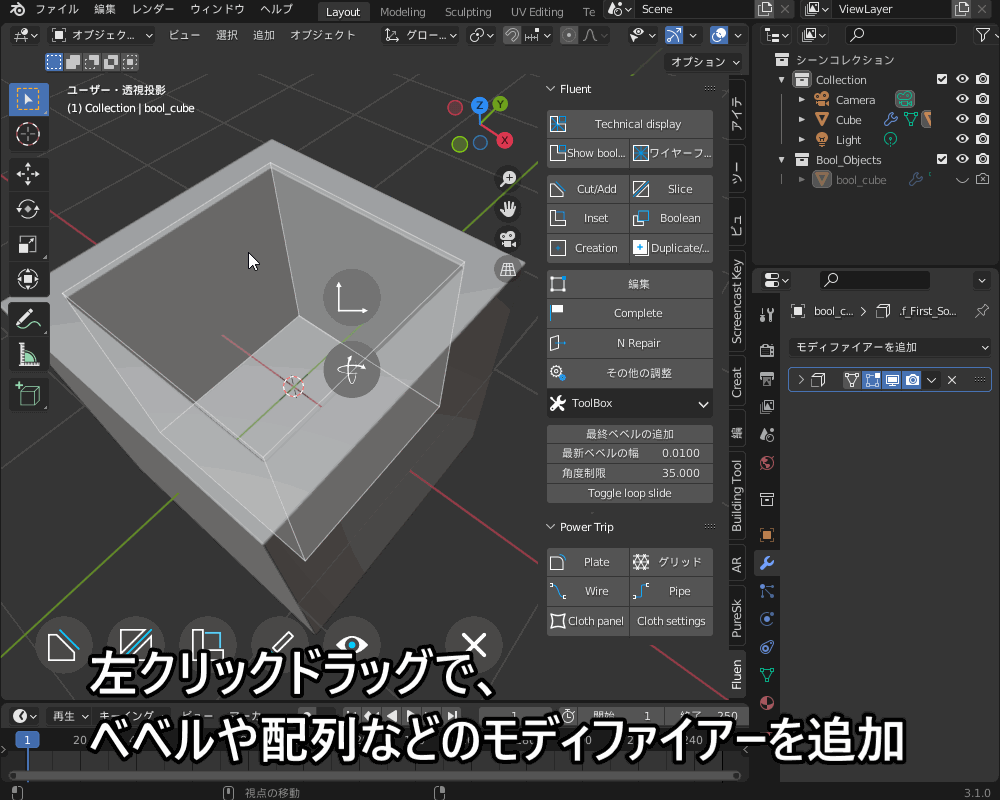
コチラのように、ベベルは「1st Bevel」「2nd Bevel」の2つ追加することができます。  STEP右クリックで、ブーリアンオブジェクトの形状を確定し、ブーリアンオブジェクトの編集を終了します。
STEP右クリックで、ブーリアンオブジェクトの形状を確定し、ブーリアンオブジェクトの編集を終了します。

ちなみに、ブーリアンの方法は上の説明で使った「Cut/Add」の他に「Slice」や「Inset」などがあります。 また、Fluentで追加できるモディファイアーの種類もいろいろあるので、後でまとめて紹介します。 Blender上で非破壊的にモデリングできる「モディファイアー」の機能については、コチラの記事で解説しているので、合わせて参考にしてみてください。 CGbox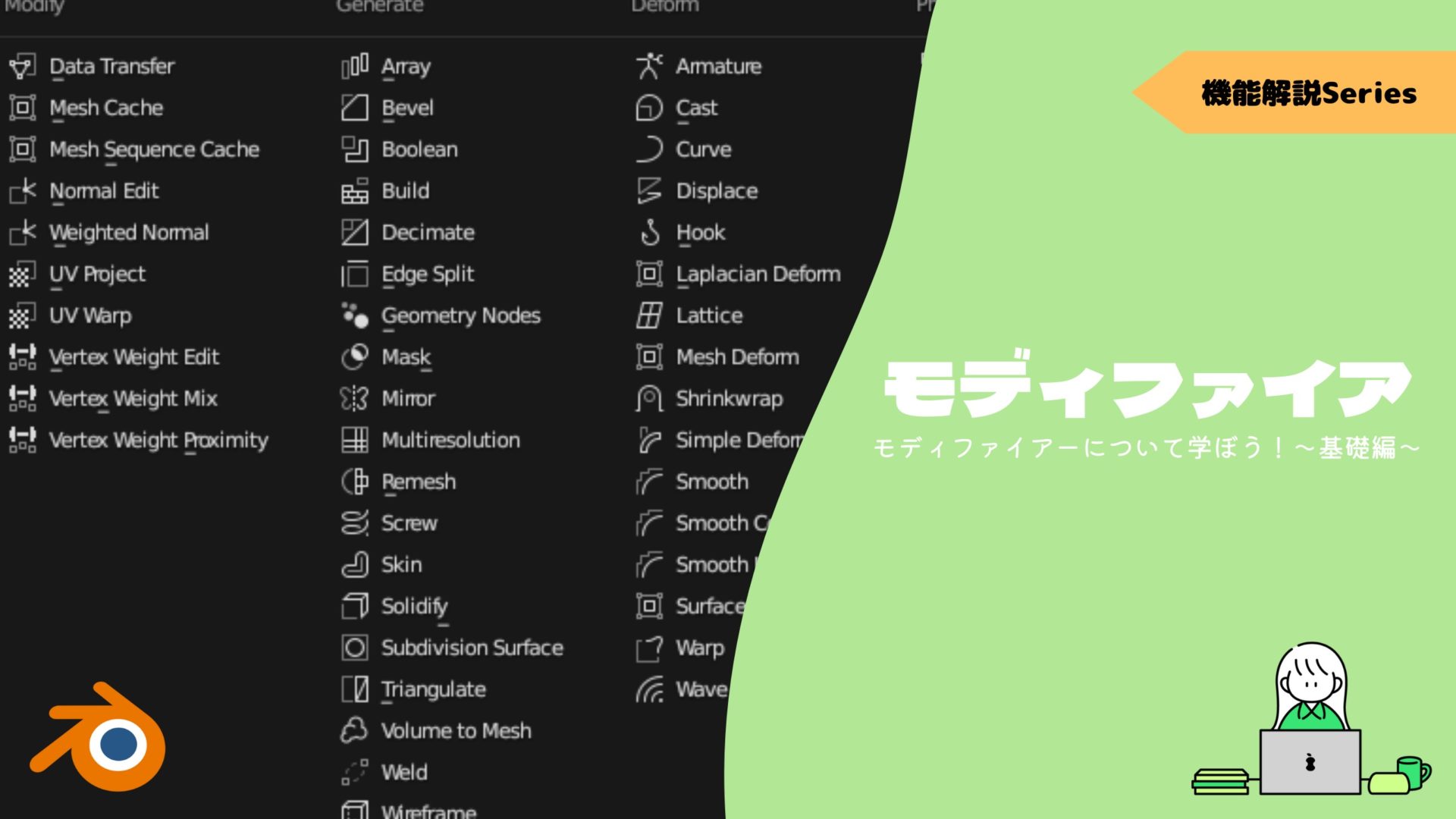 【Blender2.9】モディファイアーについて学ぼう!~基礎編~ | CGbox
こんにちは! Blenderでの3DCG制作を勉強中のUEDAです。 Blenderを勉強して、アウトプットの場としてそれぞれの機能をまとめられればと思っています。参考にもなれば嬉しい...
オートコンプリート(Complete)でモディファイアーを適用しよう
【Blender2.9】モディファイアーについて学ぼう!~基礎編~ | CGbox
こんにちは! Blenderでの3DCG制作を勉強中のUEDAです。 Blenderを勉強して、アウトプットの場としてそれぞれの機能をまとめられればと思っています。参考にもなれば嬉しい...
オートコンプリート(Complete)でモディファイアーを適用しよう
モデルの編集が完了して、UVマッピングなどでテクスチャを貼り付ける段階で、モディファイアーを適用する必要があります。 オブジェクトを選択して「オートコンプリート」(Complete)を選択すると、選択したオブジェクトにモディファイアーが適用されます。 
UV展開は、オートコンプリートを実施してから行うようにしましょう。 オートコンプリートをしてしまうと、モディファイアーが適用されてブーリアンオブジェクトの編集が出来なくなってしまうので、適用前のモデルはバックアップを取っておくことをオススメします。 パイメニューの表示方法Fluentでは、サイドメニューの他に、Fキーで表示されるパイメニューからブーリアンオブジェクトの追加などができます。 パイメニューを使うことで、マウス移動の手間が短縮されて更にスピーディーにモデリングできるようになりますので、ぜひ使いましょう!  便利なショートカットキー
便利なショートカットキー
Fluentには操作が楽になるショートカットキーがいくつかあります。 ただし、マウス操作やショートカットキーは、コチラのように操作画面で表示されるので、Fluentを使っていく中で少しずつ覚えていけばよいと思います。 
とりあえず、まずはコチラの3つのショートカットキーさえ覚えておけば、初めてFluentを使う人でもすぐにモデリングできるようになると思います! Fキー:パイメニューを表示先ほど紹介したように、パイメニューを表示するにはFキーを使います。  Vキー:オブジェクトを貫通するようにブーリアン作成
Vキー:オブジェクトを貫通するようにブーリアン作成
オブジェクトの奥行きを設定するときにVキーをクリックすると、コチラのようにオブジェクトを貫通するようにブーリアンオブジェクトが生成されます。 穴を空ける時などに便利です!  右クリック:グリッドを表示/ブーリアンオブジェクトの編集を終了
右クリック:グリッドを表示/ブーリアンオブジェクトの編集を終了
先ほど紹介したように、ブーリアン形状を設定するときに右クリックするとグリッドが表示されます。 また、ブーリアンオブジェクトを編集中に右クリックでブーリアンオブジェクトの編集が完了します。 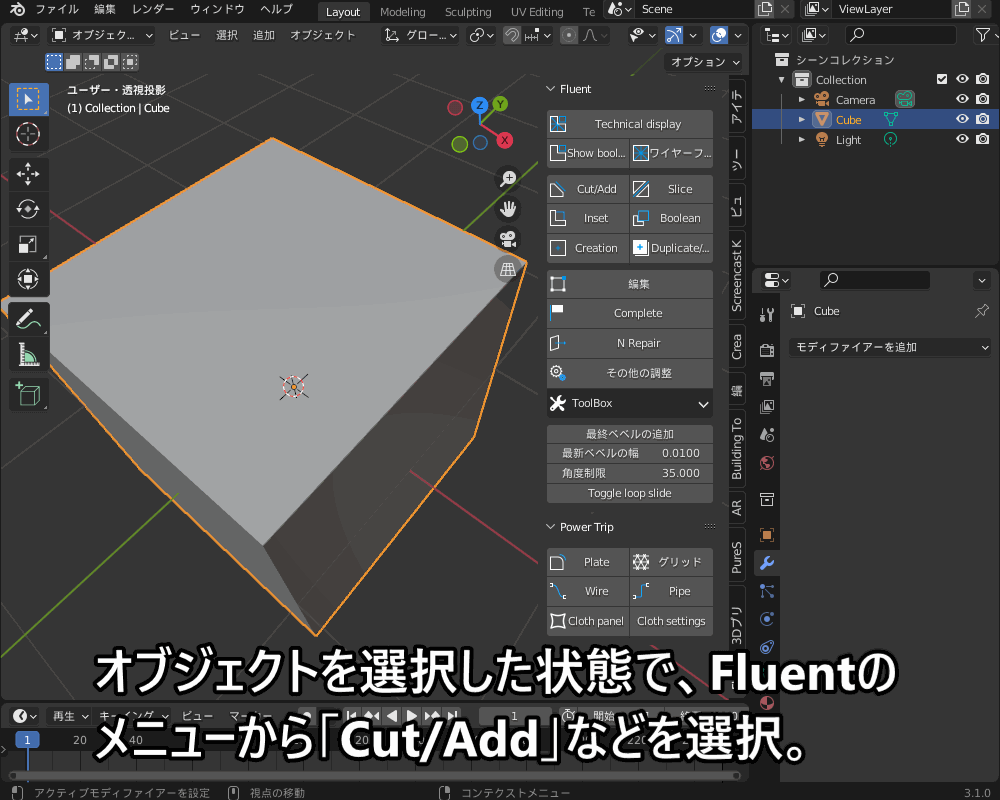
 ブーリアンツール
ブーリアンツール
「Cut/Add」、「Slice」などのブーリアンツールの機能・使い方を紹介します! ブーリアン形状の設定方法まず、ブーリアン形状の設定方法を紹介します。 デフォルトでは「Recutangle」(四角形)が設定されていますが、ブーリアンを追加する際に以下を選ぶことができます。 Recutangle(四角形):Rキー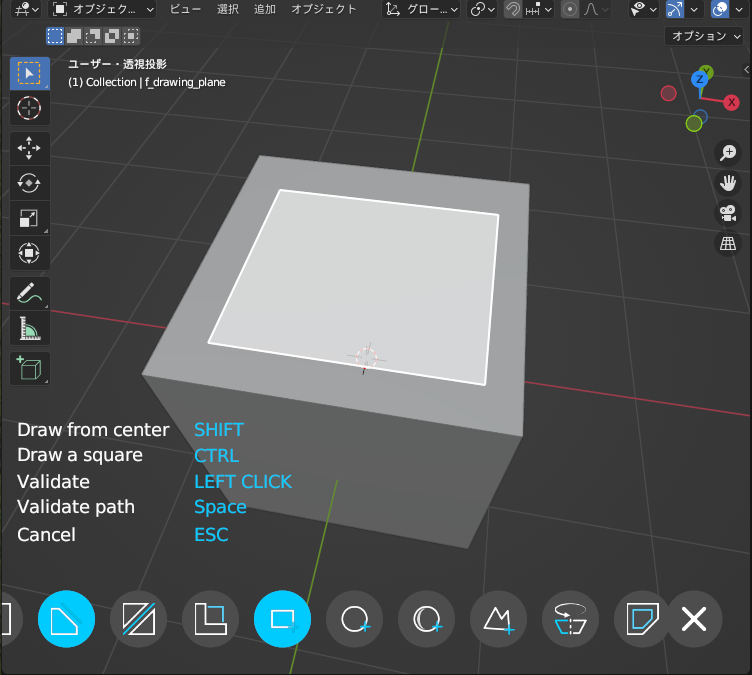 Circle(円形):Cキー
Circle(円形):Cキー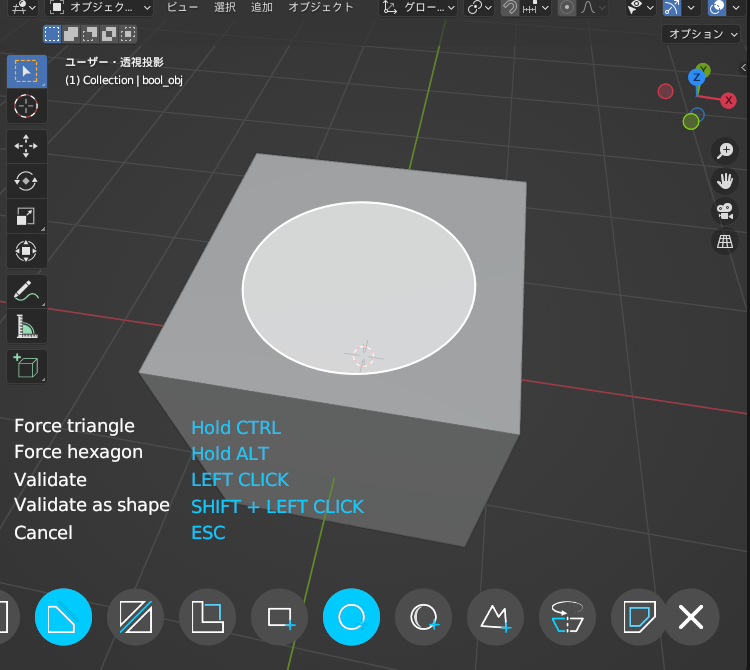 Sphere(球状)
Sphere(球状)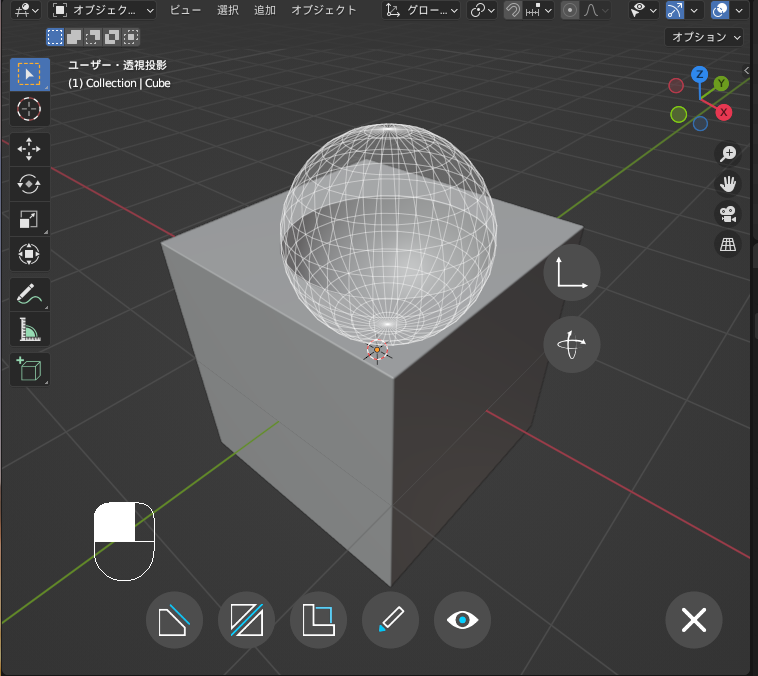 Shape(多角形):Sキーコチラのように、左クリックで形状を作成(角を追加)し、「Shiftキー+左クリック」で形状を確定します。なお、Backspaceで角を削除できます。
Shape(多角形):Sキーコチラのように、左クリックで形状を作成(角を追加)し、「Shiftキー+左クリック」で形状を確定します。なお、Backspaceで角を削除できます。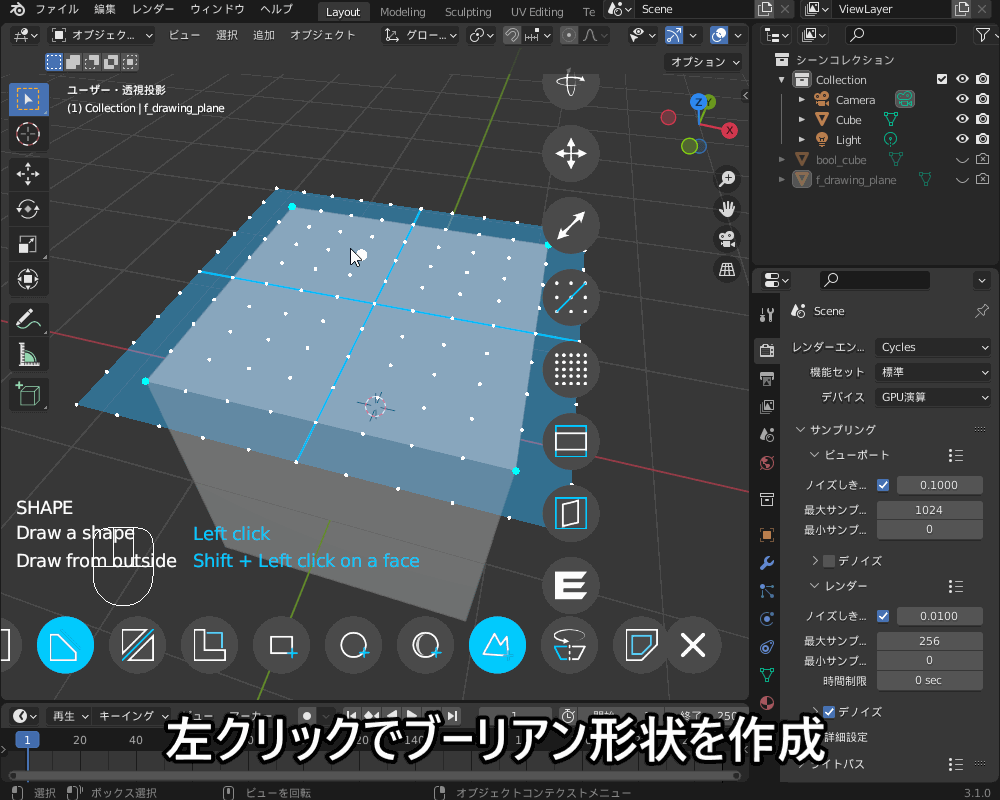 Revolver(回転体)コチラのように、断面を回転させた形状を追加します。
Revolver(回転体)コチラのように、断面を回転させた形状を追加します。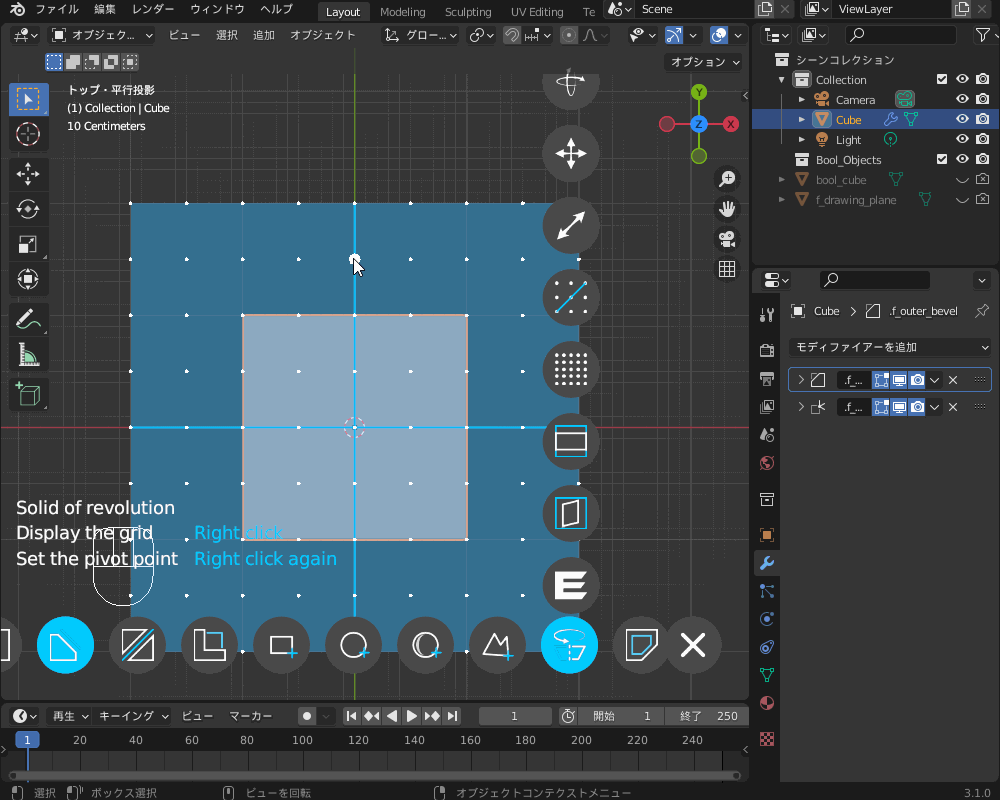 突起・凹みを追加する「Cut/Add」
突起・凹みを追加する「Cut/Add」
オブジェクトに、突起または凹みを追加することができます。 ブーリアンオブジェクトを作る際に、オブジェクトから出っ張る方向に押し出すと突起が、オブジェクトの内側に押し出すと凹みができます。  パネルラインを追加する「Slice」
パネルラインを追加する「Slice」
コチラのように、オブジェクトを分割してパネルラインを追加することができます。 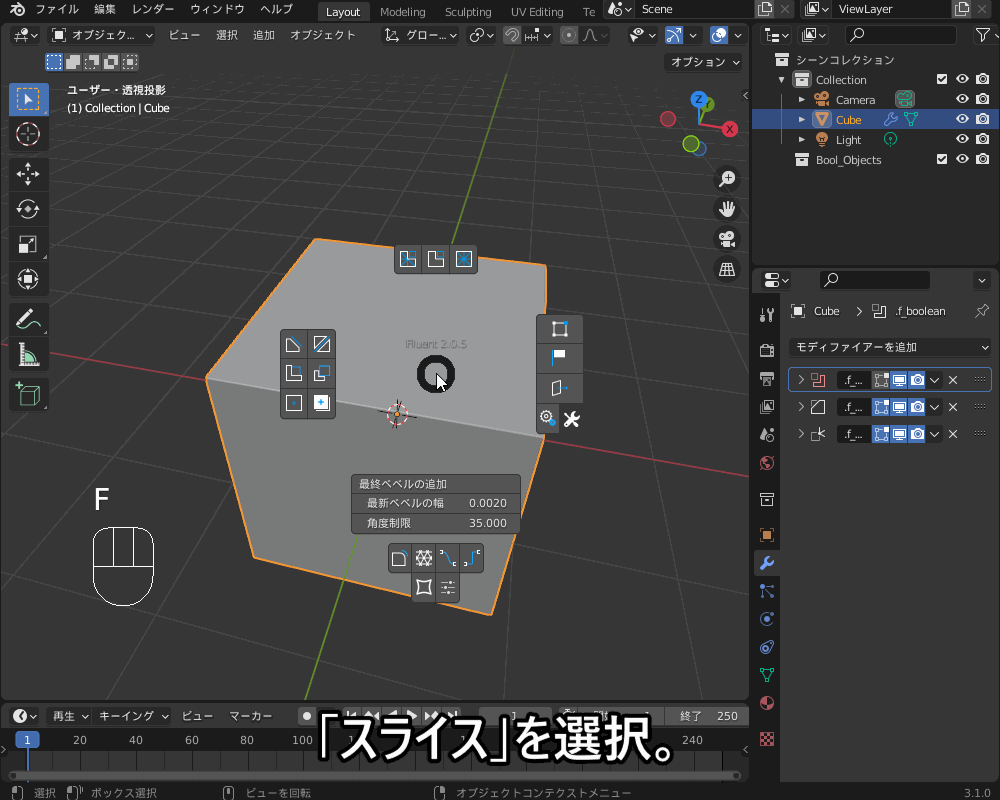
コチラのように、車のドアを作るときにも使えます。 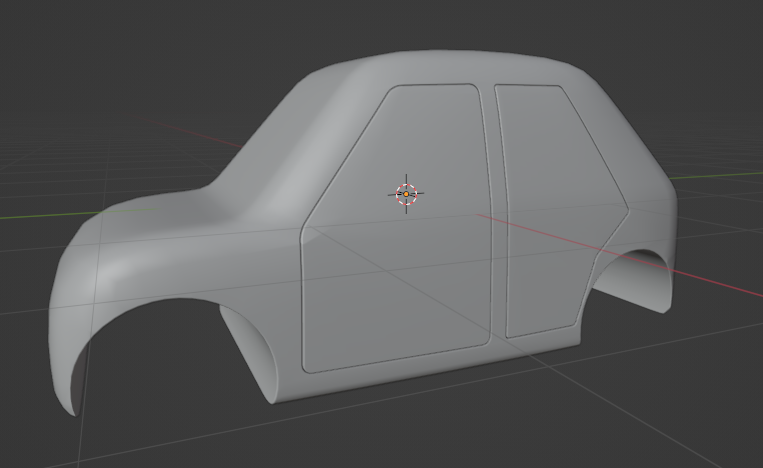 面を差し込む「Inset」
面を差し込む「Inset」
コチラのように、ブーリアンオブジェクトを追加した範囲の面を、差し込むんだり、逆に押し出したりすることができます。 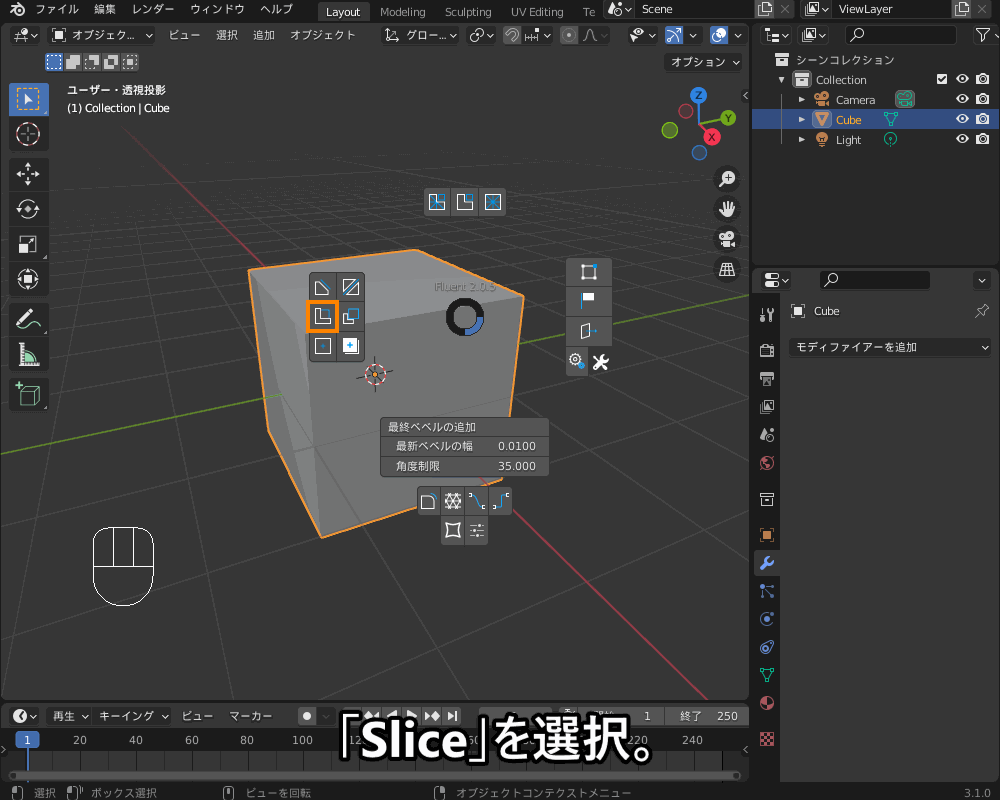
コチラのように、「Inset Thickness」の項目を調節すると差し込み/押し出し量を調節できます。  ブーリアンを修正したいときは?
ブーリアンを修正したいときは?
ブーリアンオブジェクトの編集中は、コチラのように「G」キーや「S」キーで自由にブーリアンオブジェクトのサイズ・位置を調節できます。 
ブーリアン形状の編集終了後に再度編集する場合は、「Technical Display」のモードに切り替えると、ブーリアンオブジェクト単位で編集できるようになります。 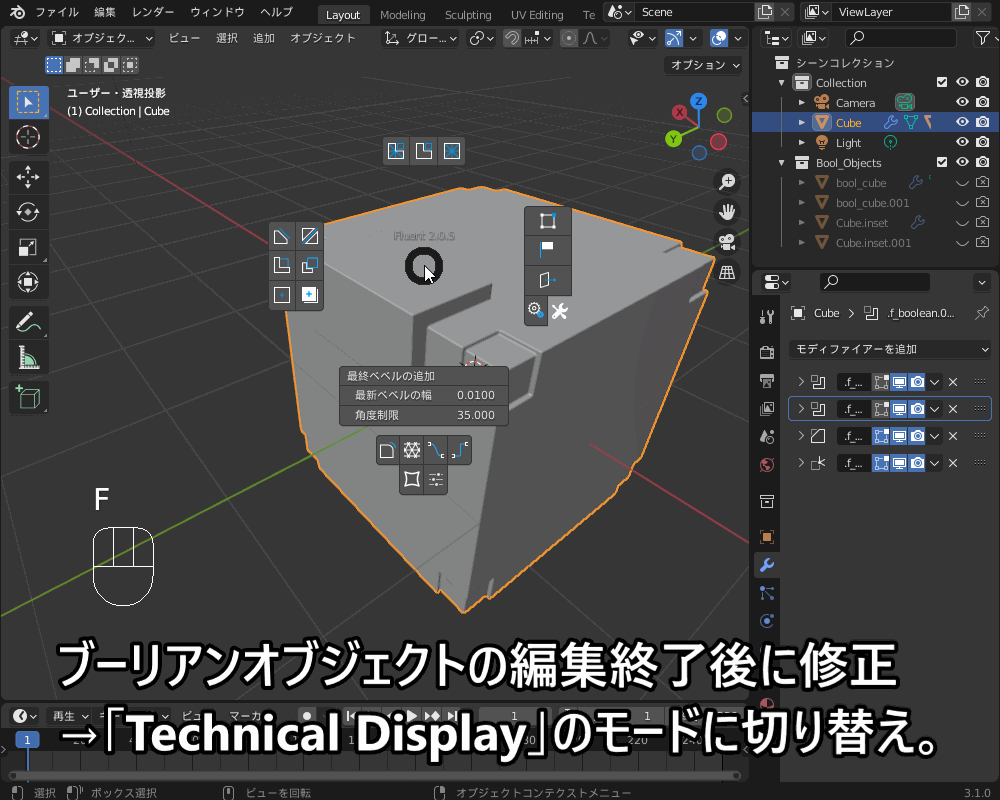
Technical Displayでブーリアンオブジェクトを選択した状態で「編集」を選択すると、モディファイアーの追加などができるようになります。 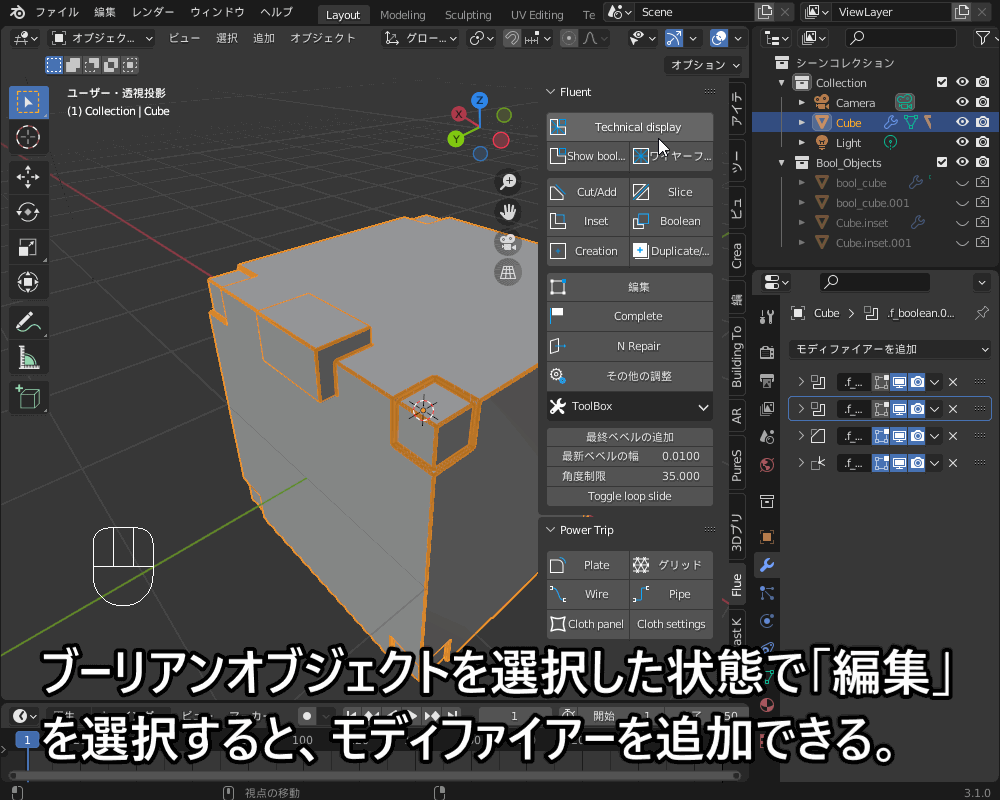
「Technical Display」を再度選択し、「ワイヤーフレーム」を選択すると元の表示に戻ります。  モディファイアー
モディファイアー
ブーリアンオブジェクトに、ベベルや配列などの「モディファイアー」を追加する機能を紹介します。 ベベル(Bevel)ブーリアンオブジェクト編集中に、左クリックドラッグ→「1st Bevel」でベベルを追加できます。 左クリックドラッグで、ベベルの幅を調節した後、メニューから形状の調節ができます。 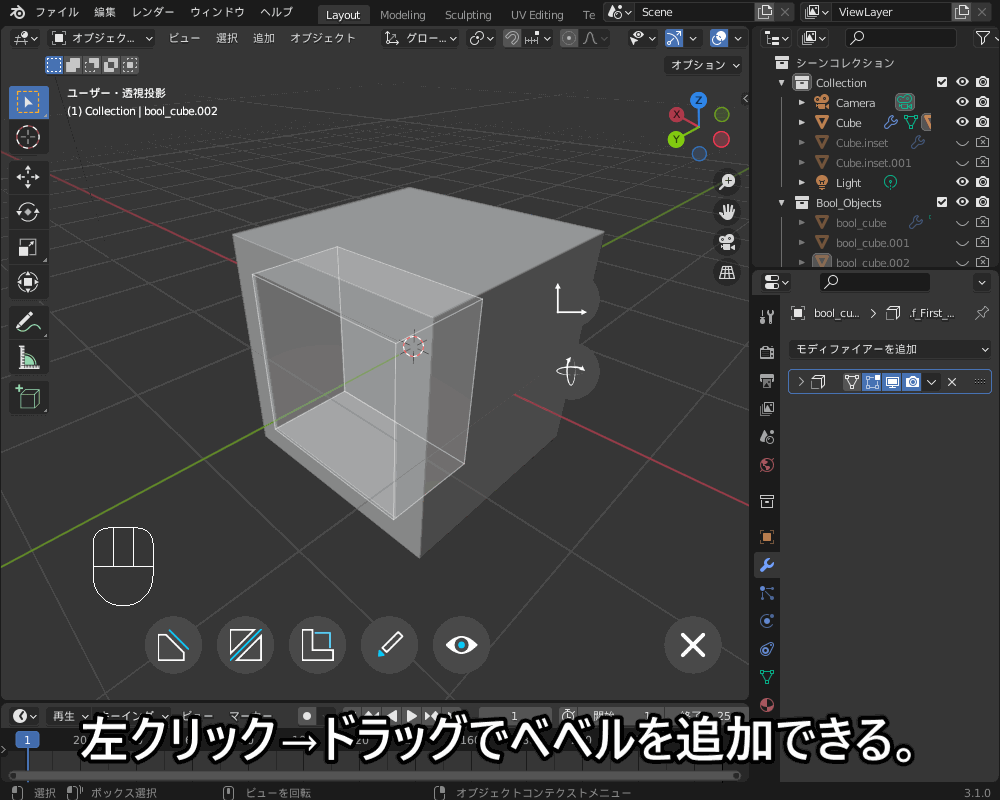
また、さきほど紹介したように、「1st Bevel」で大きなベベル形状を作ったあとに、「2nd Bevel」を追加して小さなベベルを追加することができます。  テーパー(Taper)
テーパー(Taper)
コチラのように、ブーリアンオブジェクトの面の大きさを調節することで、面に傾きを付けます。 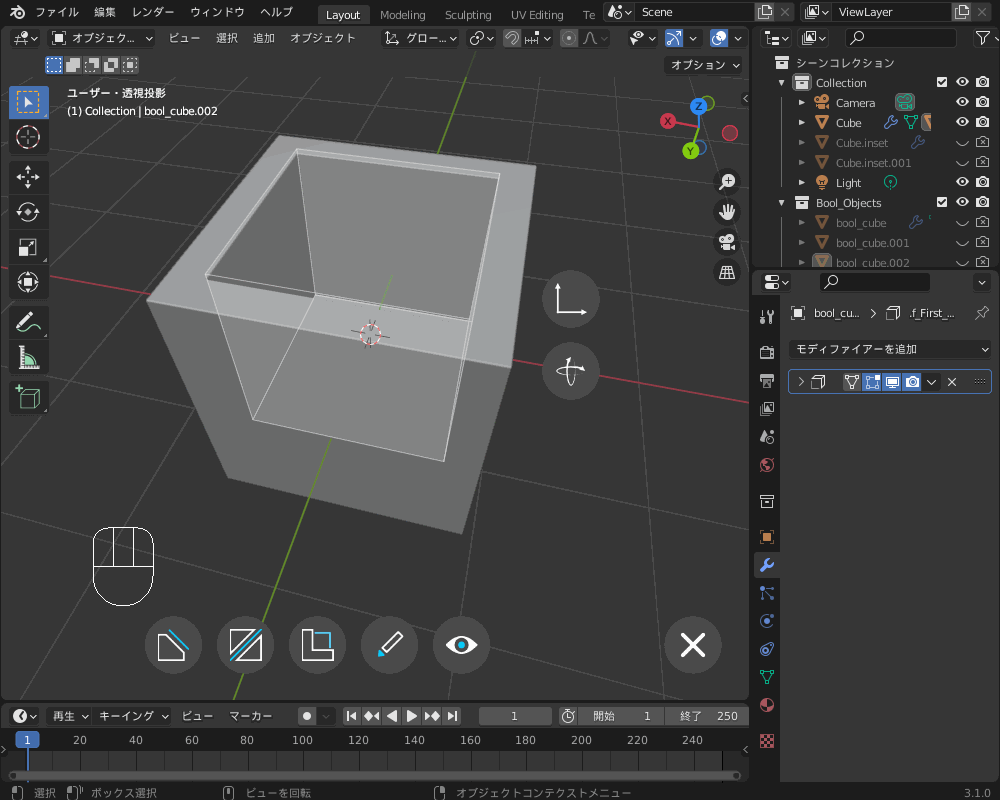 ソリディティ(Solidity)
ソリディティ(Solidity)
ブーリアンオブジェクトの厚みを調節します。 「First Solidity」と「Second Solidity」があり、First Solidityはブーリアンオブジェクトの高さを調節し、Second Solidityはブーリアンオブジェクトを「厚みありの中空形状」に変換します。 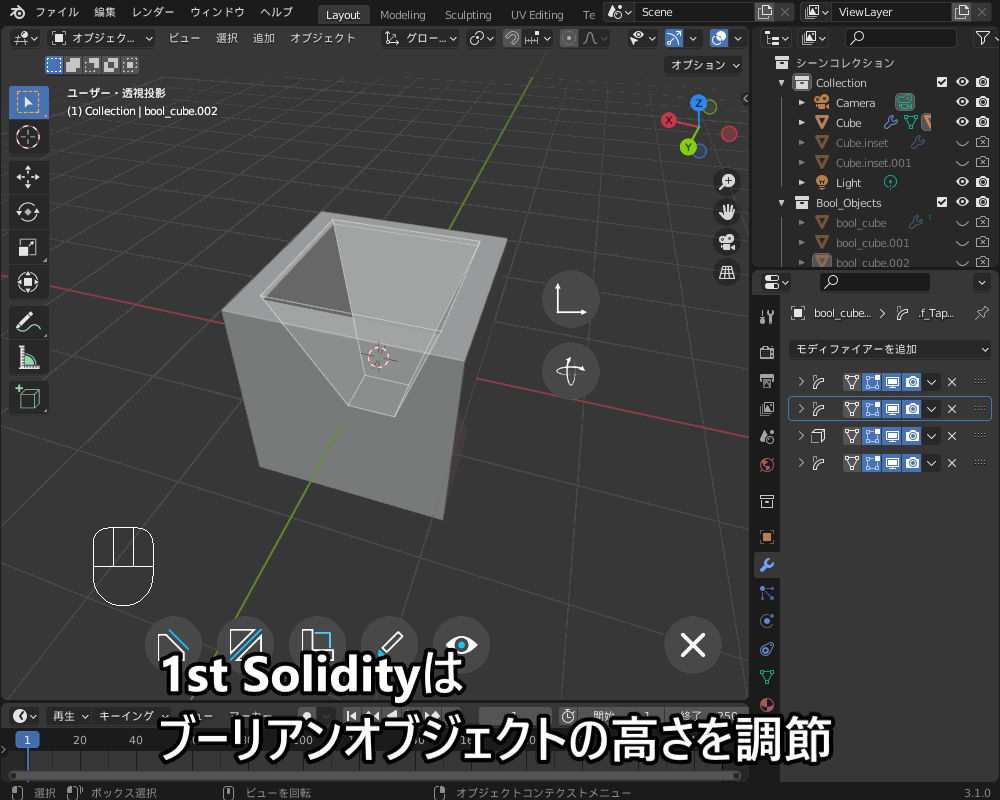 ミラー(Mirror)
ミラー(Mirror)
ブーリアンオブジェクトを、X,Y,Z軸対称に複製します。 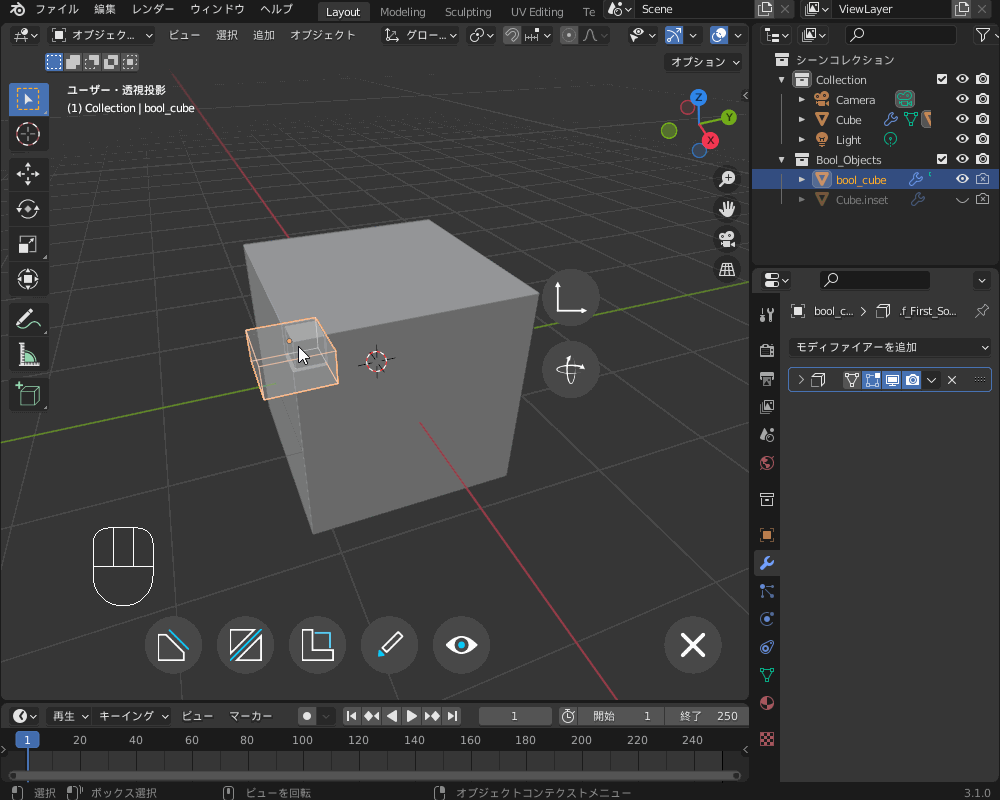 配列(Array)
配列(Array)
ブーリアンオブジェクトを等間隔に並べます。 「C+マウスドラッグ」で配列の個数を変更し、Vキーで配列の中心を元のブーリアンオブジェクトに置くか、面の中心に置くかを選択します。 
配列は各方向に増やすことができます。 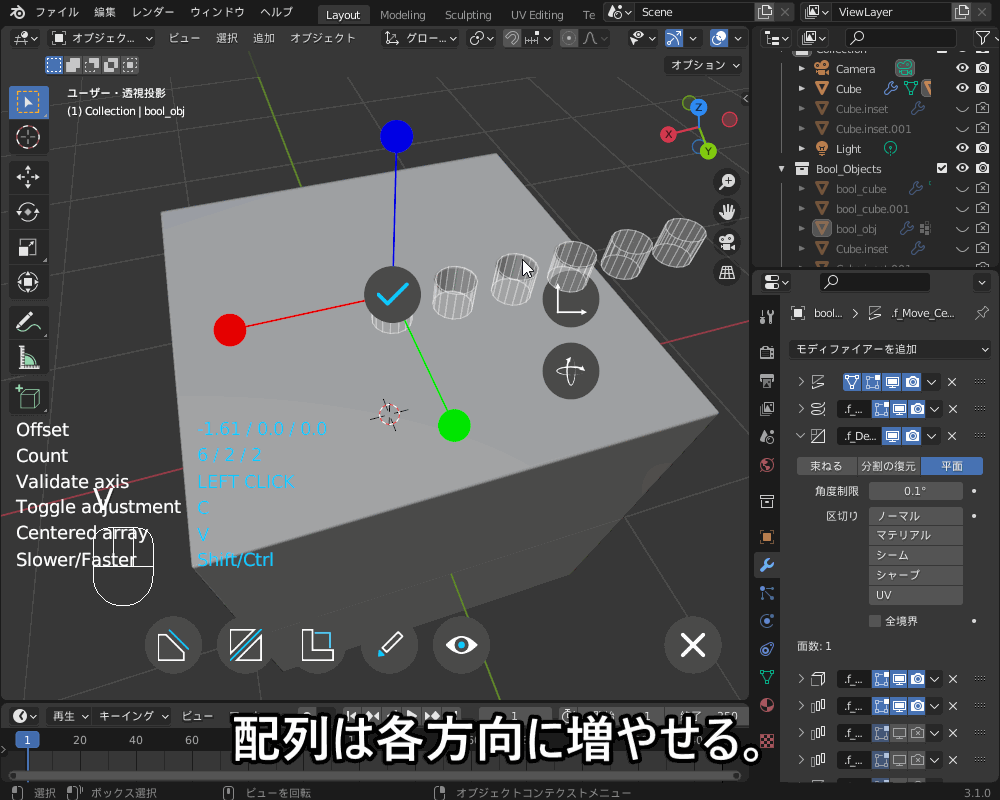 円形配列(Circular Array)
円形配列(Circular Array)
コチラのように、円形にブーリアンオブジェクトを並べることができます。 左クリックドラッグで配列の半径を設定したあとで、個数などを調節できます。 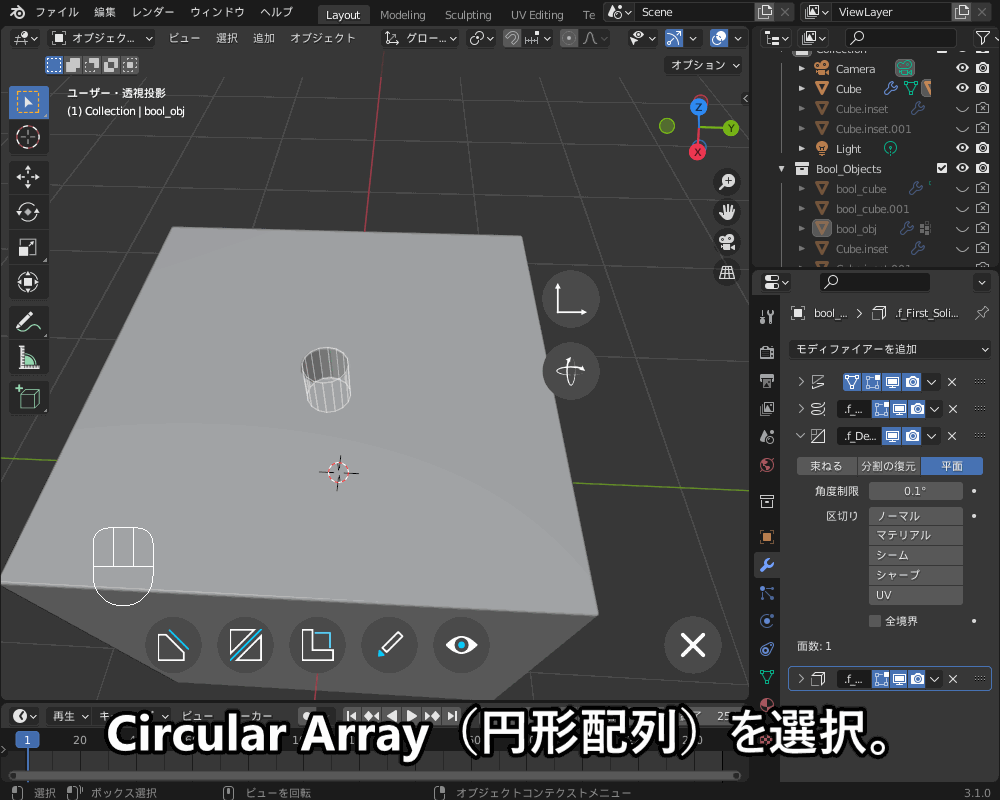 Power Tripの拡張機能を紹介!
Power Tripの拡張機能を紹介!
Fluentの機能拡張版である「Power Trip」の使い方を紹介します! Cloth Panelコチラのように、「Cloth Panel」を選択して、オブジェクトの面を選択→「Enter」をクリックすると自動でリメッシュ・クロスシミュレーションが行われて、オブジェクトの表面が布っぽくなります。 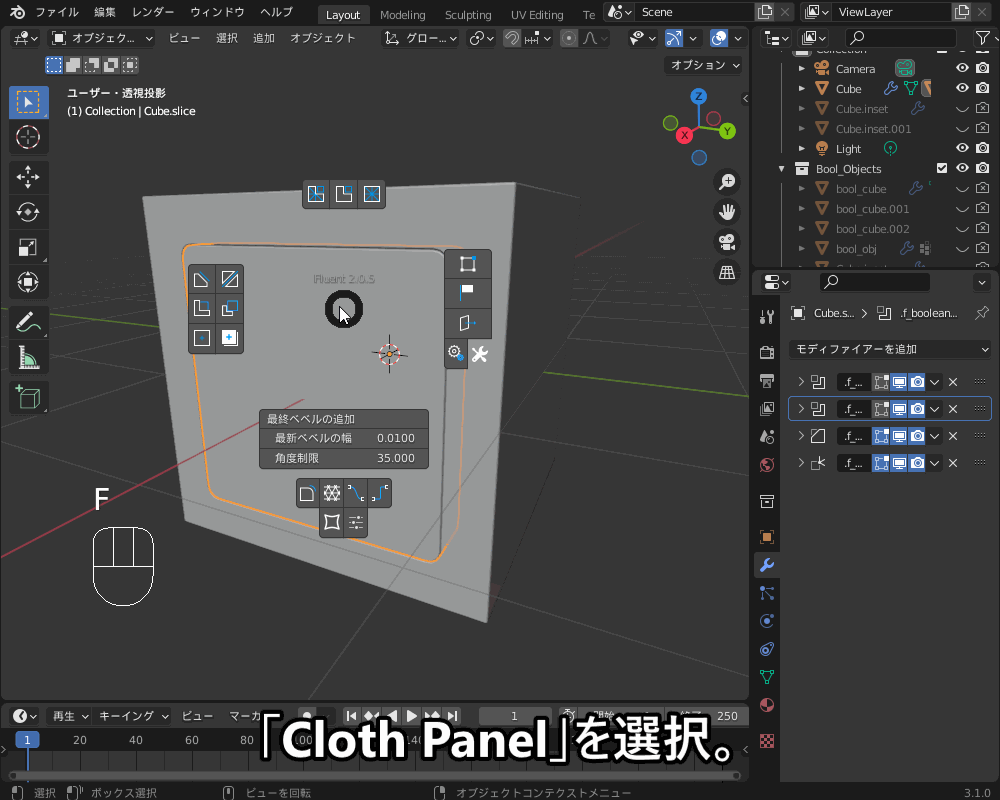
「Cloth Setting」で、「Separate by Faces」(面で分離)などのCloth Panelの設定ができます。 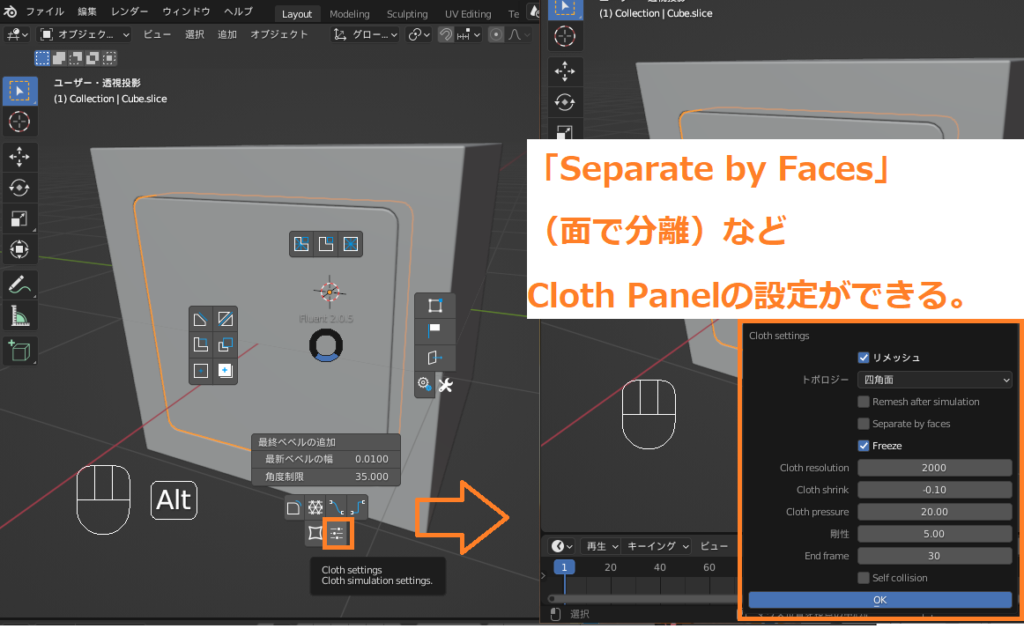
「Cloth Panel」を使用するには、さきほど紹介したようにアドオン「Instant Meshes」と紐づける必要があります。詳しくは「アドオンのインストール・有効化」の項目を参照してください。 コチラのように、網を追加できます。 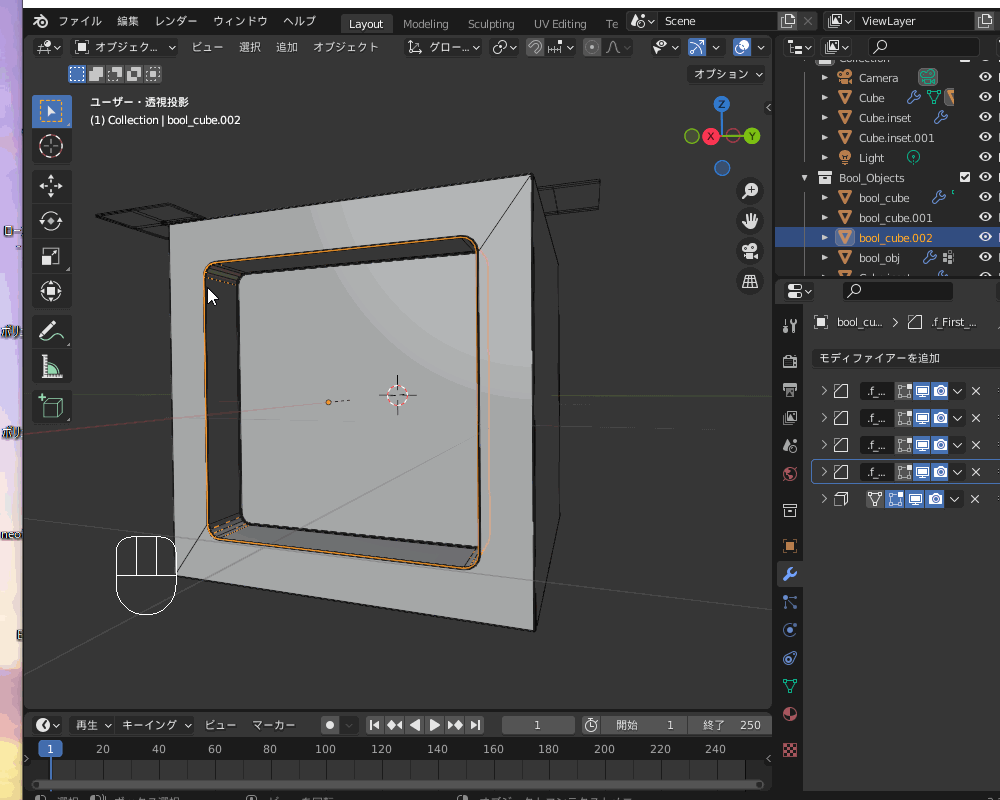
網の形状は後から変えることもできます。 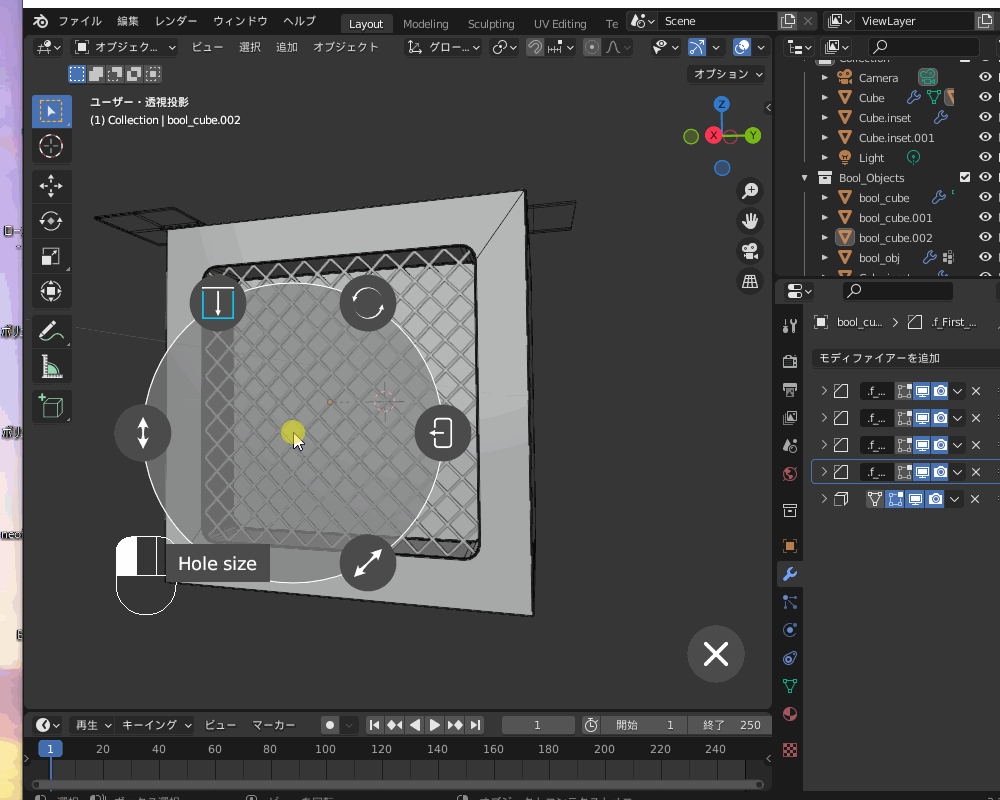 Wire/Pipe
Wire/Pipe
「Wire」を選択してオブジェクト上の2点をクリックすることで、ワイヤー(配線)を追加することができます。 ワイヤーは、太さ・束の本数やねじれなどを調節できます。 
「Pipe」を選択すると、ワイヤーと同じようにパイプ(配管)を追加することができます。  Plate
Plate
「Plate」を選択してオブジェクト上の面を選択することで、表面に板状の部品を追加することができます。  おすすめのチュートリアル
おすすめのチュートリアル
Fluentは、使えば使うほど操作に慣れていき、モデリングのスピードアップ効果が実感できるツールだと思います。 なので、まずはチュートリアル動画で使い方を学んで、Fluentでのモデリングに慣れましょう! Fluentの開発元である「CG Thouhts」のチャンネルで、初心者向けのチュートリアルが多数公開されているので、参考にしてみると良いと思います。 https://www.youtube.com/channel/UC5wQifaWffrZr_2nMUD_qVQ解説は英語ですが、操作画面を交えて説明してくれるので、言っていることがわからなくても見よう見まねで、こんな感じのサイバーパンク風の箱が作れちゃいます。 
元動画はコチラです。 チュートリアルでは紹介していませんが、傷や汚れを付けると、作品がよりリアルに見えるようになります。 傷・汚れの作り方についてはコチラの記事で紹介しているので、合わせて参考にしてみてください。 CGbox 【Blender3.1】リアルな「傷」を作る方法まとめ | CGbox
はじめに こんにちは! 今回は、フリーの3DCGソフト「Blender」を使って、おもに金属などのマテリアルの表面についた、リアルな「傷」を表現する方法を紹介します! ピカ...
CGbox
【Blender3.1】リアルな「傷」を作る方法まとめ | CGbox
はじめに こんにちは! 今回は、フリーの3DCGソフト「Blender」を使って、おもに金属などのマテリアルの表面についた、リアルな「傷」を表現する方法を紹介します! ピカ...
CGbox
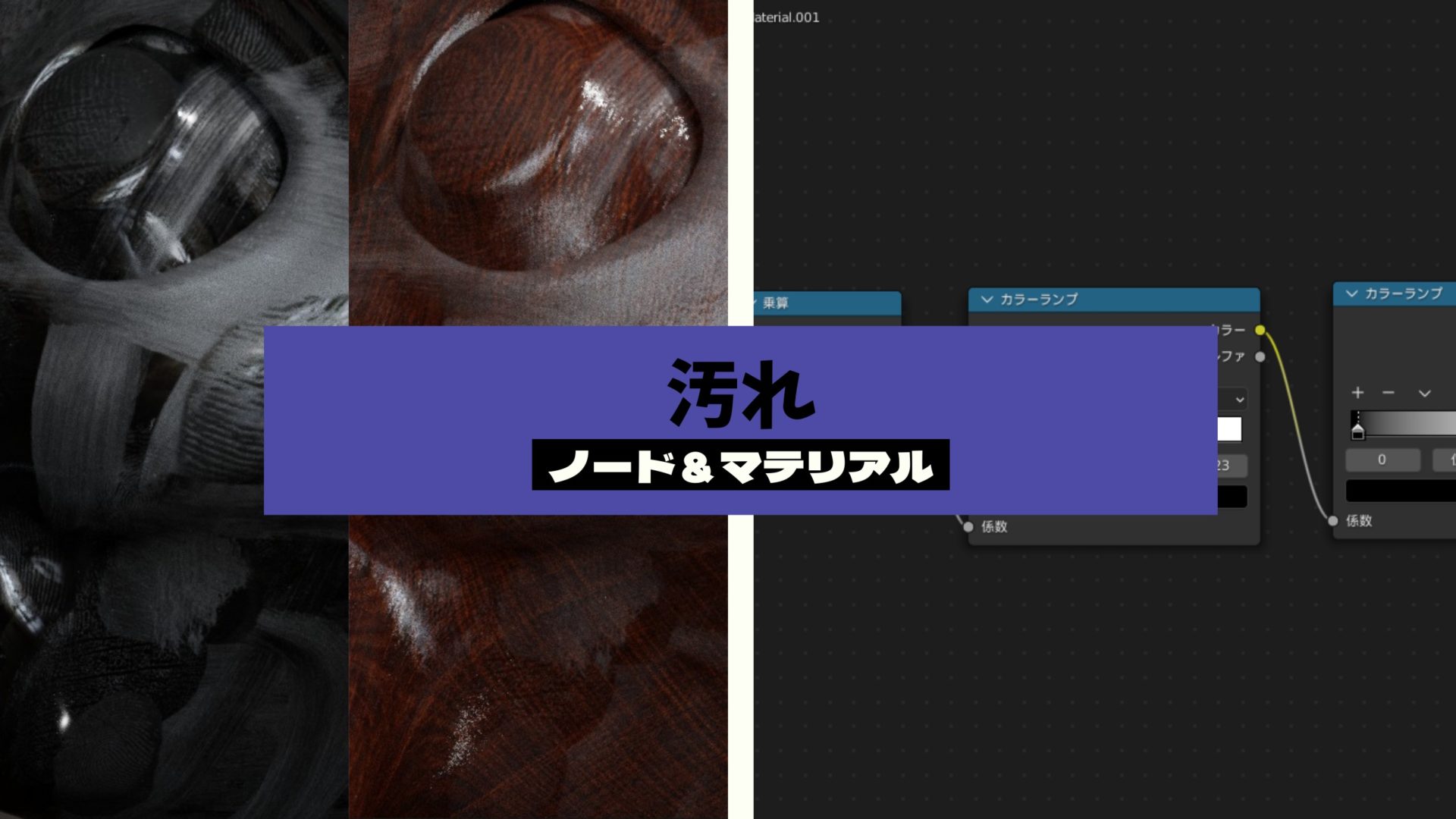 【Blender3.1】カンタンに「汚れ」を表現しよう! | CGbox
はじめに こんにちは! 今回は、フリーの3DCGソフト「Blender」を使って、金属や木材などのマテリアルの表面についた、リアルな「汚れ」を表現する方法を紹介します! ピ...
まとめ
【Blender3.1】カンタンに「汚れ」を表現しよう! | CGbox
はじめに こんにちは! 今回は、フリーの3DCGソフト「Blender」を使って、金属や木材などのマテリアルの表面についた、リアルな「汚れ」を表現する方法を紹介します! ピ...
まとめ
簡単にブーリアンを使ったハードサーフェスモデリングができる有料アドオン「Fluent Power Trip」の機能・使用方法について、実際に使いながら紹介してみましたが、いかがだったでしょうか? Fluentのすべての機能は紹介しきれませんでしたが、Fluentを使ったモデリングの流れや便利な点が皆さんに伝わってくれればと思います。 私自身、最初は使い方に戸惑ったものの、1日程度使えばコツをつかんで色んな形状を作れるようになり、Fluentの便利さが良くわかりました。 比較的有料アドオンの中では安価で、機能も豊富なので、モデリング初心者からのステップアップにオススメです! ぜひ試してみて効果を実感してみてください。 Blender Market Fluent 3 - Stressless Modeling Tool
WARNING: Fluent will transform you into an Elite Monster among hard surface artists. If you do not want to be elite, do not buy this tool.
Fluent 3 - Stressless Modeling Tool
WARNING: Fluent will transform you into an Elite Monster among hard surface artists. If you do not want to be elite, do not buy this tool.
|
【本文地址】
今日新闻 |
点击排行 |
|
推荐新闻 |
图片新闻 |
|
专题文章 |